Spis treści
1. Wywołanie okna "Moje rezerwacje"
1

Rys. 1
Aby wywołać okno "Moje rezerwacje" nazleży w panelu pacjenta wybrać z menu pozycję 1.
2. Wyszukiwanie rezerwacji
System prezentuje formularz do wyszukiwania rezerwacji.
2a
2b
2c
2d
2e
2f
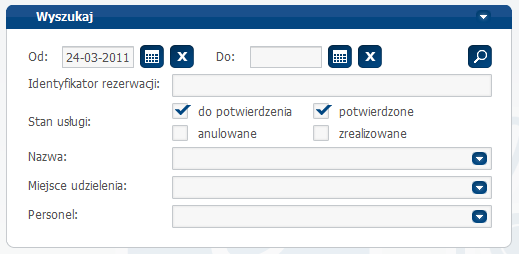
Rys. 2
Aby wyszukać rezerwację na podstawie identyfikatora dostępnego na wydruku potwierdzenia rezerwacji wprowadź identyfikator w polu wyszukiwania 2a.
W celu wyszukania rezerwacji znajdujących się w określonych stanach oznacz jeden lub więcej znaczników stanów 2b:
- do potwierdzenia - rezerwacje wymagające potwierdzenia kodem przekazanym przez SMS lub e-mail,
- potwierdzone - rezerwacje potwierdzone przez pacjenta,
- anulowane - rezerwacja anulowane przez pacjenta lub w Jednostkę Ochrony Zdrowia.
W celu wyszukania rezerwacji spełniających kryteria wyszukiwania naciśnij przycisk 2f.
W celu ograniczenia listy prezentowanych pozycji do rezerwacji terminu udzielenia określonej usługi, wprowadź część nazwy usługi w polu 2c.
W celu ograniczenia listy prezentowanych pozycji do rezerwacji terminu udzielenia usługi w określonym miejscu realizacji, wprowadź część nazwy miejsca realizacji w polu 2d.
W celu ograniczenia listy prezentowanych pozycji do rezerwacji terminu udzielenia usługi przez określoną osobę (lekarza), wprowadź część nazwiska osoby w polu 2e.
3. Przegląd rezerwacji w tabeli
System prezentuje w tabeli rezerwacje spełniające podane kryteria wyszukiwania
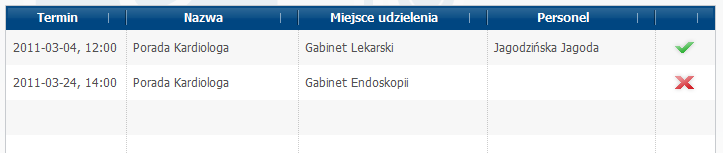
Rys. 3
W kolumnach tabeli system prezentuje informacje o rezerwacjach:
- Termin - planowany termin udzielenia usługi
- Nazwa usługi - nazwa zarezerwowanej usługi
- Miejsce udzielenia - nazwa miejsca udzielenia planowanej usługi (poradnia/oddział)
- Personel - osoba (lekarz) udzielająca usługi medycznej
- Oznaczenie stanu rezerwacji
 - rezerwacja wymaga potwierdzenia kodem przekazanym przez SMS lub e-mail
- rezerwacja wymaga potwierdzenia kodem przekazanym przez SMS lub e-mail - rezerwacja potwierdzona
- rezerwacja potwierdzona - rezerwacja anulowana
- rezerwacja anulowana - rezerwacja przeterminowana
- rezerwacja przeterminowana - rezerwacja zrealizowana
- rezerwacja zrealizowana
3.1. Sortowanie w tabeli
4
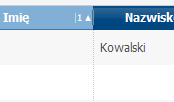
Rys. 4
Aby posortować wiersze tabeli wg wartości w wybranej kolumnie kliknij prawy koniec nagłówka kolumny 4. Strzałka pokazuje kierunek sortowania (rosnąco/malejąco). Aby zmienić kierunek sortowania kliknij ponownie prawy koniec nagłówka kolumny.
3.2. Zmiana kolejności kolumn
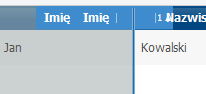
Rys. 5
Aby zmienić kolejność kolumn w tabeli chwyć wskazaną kolumnę naciskając lewy przycisk myszki, przesuń na wybrane miejsce trzymając lewy przycisk myszki. Upuść kolumnę na wybranym miejscu zwalniając lewy przycisk myszki.
3.3. Zmiana szerokości kolumn
6
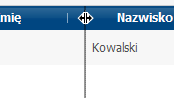
Rys. 6
Aby zmienić szekość kolumn ustaw wskaźnik myszki na złączeniu kolumn (pojawi się znacznik 6) i trzymając lewy przycisk myszki zmień szerokość kolumn.
4. Przegląd rezerwacji na kalendarzu
Aby uruchomić przegląd rezerwacji w kalendarzu należy naciśnąć przysk kalendarza:
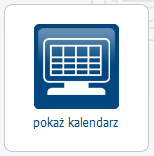
Rys. 7
4.1. Przegląd rezerwacji w układzie tygodniowym
8a
8b
8c
8d
8e
8f
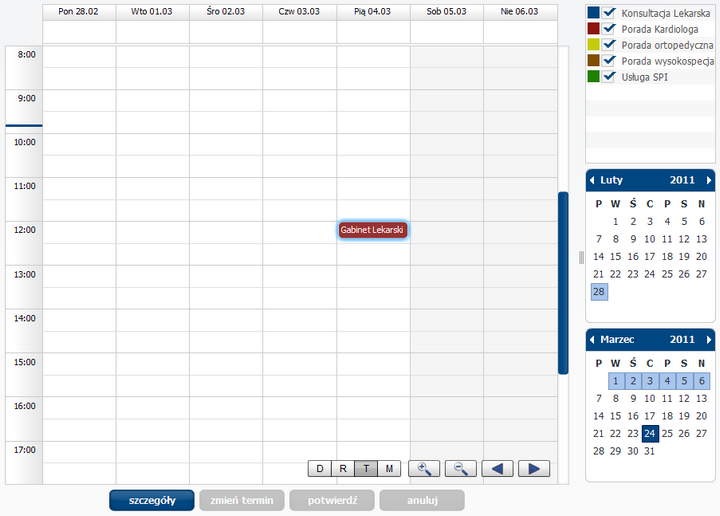
Rys. 8
Aby uruchomić przegląd rezerwacji w widoku tygodniowym naciśnij przycisk 8a.
Aby uruchomić przegląd rezerwacji w widoku tygodnia roboczego (poniedziałek-piątek) naciśnij przycisk 8b.
Aby uruchomić przegląd rezerwacji w poprzednim tygodniu naciśnij przycisk 8c.
Aby uruchomić przegląd rezerwacji w kolejnym tygodniu naciśnij przycisk 8d.
Aby uruchomić przegląd rezerwacji w wybranym tygodniu wskaż datę na kaledarzu 8e.
Aby uruchomić przegląd rezerwacji wybranych usług oznacz wybrane pozycje listy usług 8f.
4.2. Przegląd rezerwacji w układzie miesięcznym
9a
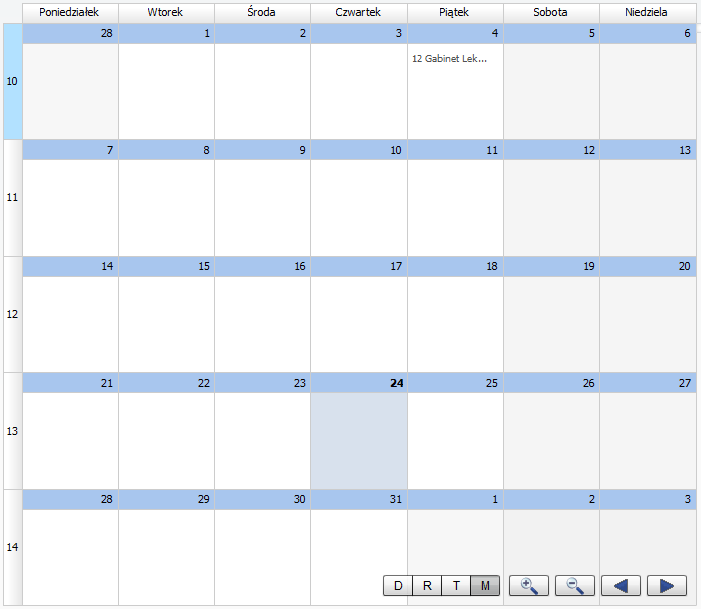
Rys. 9
Aby uruchomić przegląd rezerwacji w widoku miesięcznym naciśnij przycisk 9a.
4.3. Przegląd rezerwacji w układzie dziennym
10a
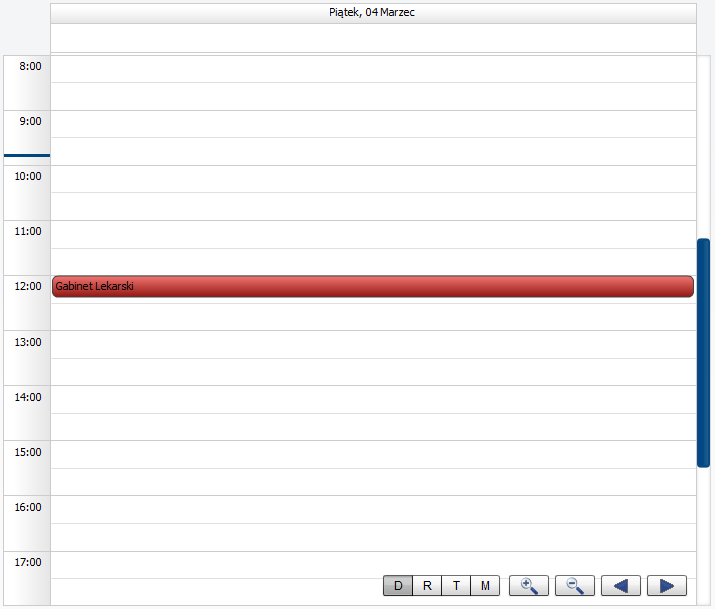
Rys. 10
Aby uruchomić przegląd rezerwacji w widoku dziennym naciśnij przycisk 10a.
5. Szczegóły rezerwacji

11
Rys. 11
Aby zobaczyć szczegóły rezerwacji kliknij przycisk 11.
6. Zmiana terminu

12
Rys. 12
Aby zmienić planowany termin udzielenia usługi dla wybranej rezerwacji kliknij przycisk 12.
7. Potwierdzenie rezerwacji

13
Rys. 13
Aby potwierdzić rezerwację poprzez podanie kodu przekazanego przez SMS lub e-mail kliknij przycisk 13.
8. Anulowanie rezerwacji

14
Rys. 14
Aby anulować wskazaną rezerwację kliknij przycisk 14.