Spis treści
1. Wywołanie okna "Edytuj profil"
1
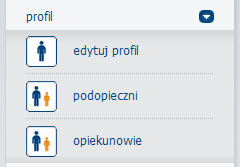
Rys. 1
Aby wywołać okno "Edytuj profil" należy w panelu pacjenta wybrać z menu pozycję 1.
2. Edycja profilu pacjenta
Edycja danych pacjenta daje możliwość zmiany danych osobowych, kontaktowych oraz możliwość zmiany danych ubezpieczyciela.
2.1. Dane

Rys. 2
2.1.1. Edycja danych osobowych
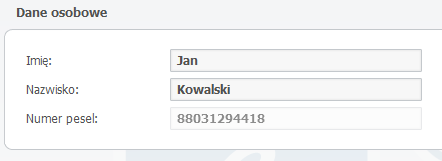
Rys. 3
Sprawdź poprawność i w razie potrzeby edytuj imię i nazwisko.
Widoczny numer PESEL nie może już zostać zmieniony i jest wyświetlony tylko w celach informacyjnych.
2.1.2. Edycja danych kontaktowych
4a
4b
4c
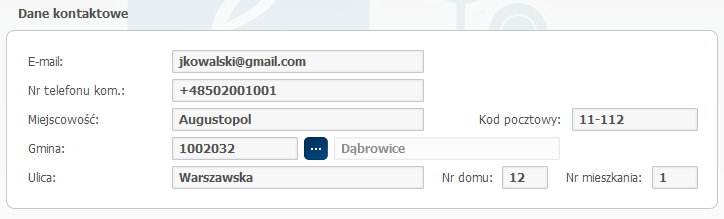
Rys. 4
Sprawdź poprawność i w razie potrzeby edytuj adres e-mail w polu edycyjnym 4a. System sprawdza poprawność formatu podanego adresu e-mail, w przypadku wystąpienia błędu system prezentuje informacje o stwierdzonych nieprawidłowościach.
Sprawdź poprawność i w razie potrzeby edytuj numer telefonu komórkowego w polu edycyjnym 4b. Numer powinien być podany w formacie +48 999 999 999. System sprawdza poprawność formatu podanego numeru, w przypadku wystąpienia błędu system prezentuje informacje o stwierdzonych nieprawidłowościach.
W celu uruchomienia słownika gmin naciśnij przycisk 4c
2.1.2.1. Wybór gminy
5a
5b
5c
5d
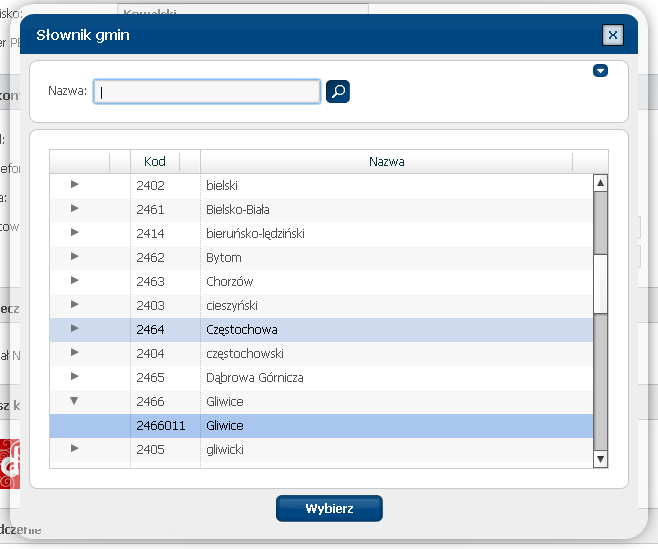
Rys. 5
System prezentuje hierarchiczny słownik kodów terytorialnych: województw, powiatów i gmin. Aby rozwinąć lub zwinąć wybraną gałąź słownika kliknij strzałkę 5a obok wybranej pozycji słownika.
W celu wyszukania określonej pozycji słownika wprowadź nazwę gminy lub początek nazwy w polu wyszukiwania 5b i naciśnij przycisk wyszukiwania 5c.
Wskaż wybraną gminę i naciśnij przycisk wyboru pozycji słownika 5d.
2.1.2.2. Edycja adresu zamieszkania
6a
6b
6c
6d
6e
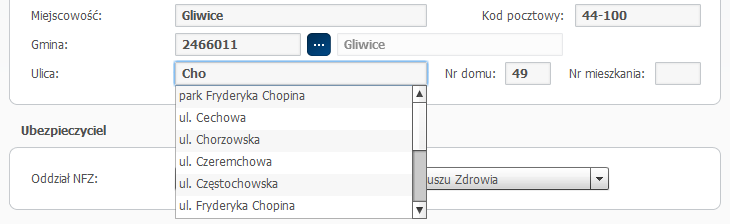
Rys. 6
Sprawdź poprawność i w razie potrzeby edytuj nazwę miejscowości zamieszkania w polu edycyjnym 6a.
Sprawdź poprawność i w razie potrzeby edytuj kod pocztowy miejscowości w polu edycyjnym 6b.
Sprawdź poprawność i w razie potrzeby edytuj nazwę ulicy w polu edycyjnym 6c. System podpowiada nazwy ulic z wybranej gminy zawierające w nazwie wprowadzony tekst, możliwy jest wybór ulicy z listy podpowiadanych pozycji.
Sprawdź poprawność i w razie potrzeby edytuj numer domu zamieszkania w polu edycyjnym 6d
Sprawdź poprawność i w razie potrzeby edytuj numer lokalu zamieszkania w polu edycyjnym 6e
2.1.3. Edycja ubezpieczyciela
7
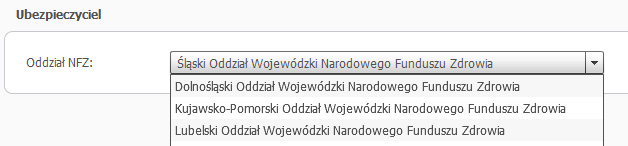
Rys. 7
Sprawdź poprawność i w razie potrzeby wybierz z rozwijalnej listy 7 Oddział Wojewódzki Narodowego Funduszu Zdrowia.
2.1.4. Zatwierdzenie edycji
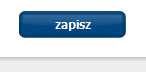
Rys. 8
W celu zapisania danych wprowadzonych na formularzu do systemu naciśnij przycisk "zapisz". System sprawdza poprawność wprowadzonych danych. W przypadku braku wymaganych informacji lub ich nieprawidłowości pola edycyjne oznaczane są na czerwono.
2.2. Ustawienia
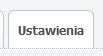
Rys. 9
2.2.1. Ustawienia rezerwacji
10a
10b
10c
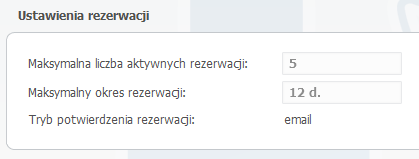
Rys. 10
System prezentuje zdefiniowane dla pacjenta rezerwacje terminów udzielania usług 10a.
Maksymalna liczba aktywnych rezerwacji określa, ile rezerwacji pacjent może dokonać jednocześnie. Za rezerwacje nieaktywne uznawane są rezerwacje anulowane oraz rezerwacje, dla których płynął planowany czas udzielenia usług.
Maksymalny okres rezerwacji określa przedział czasu od chwili bieżącej, w którym możliwe jest wskazanie planowane terminu udzielenia usługi.
Tryb potwierdzenia rezerwacji określa wymagany sposób uwierzytelnienia użytkownika dokonującego rezerwacji terminu udzielenia usługi. Dla pacjenta określony jest jeden z trzech trybów potwierdzenia:
- brak - system nie wymaga potwierdzenia rezerwacji,
- SMS - system wymaga potwierdzenia rezerwacji poprzez podanie kodu przekazanego przez SMS,
- e-mail - system wymaga potwierdzenia rezerwacji poprzez podanie kodu przekazanego przez e-mail.
2.2.2. Ustawienia powiadomień
11a
11b
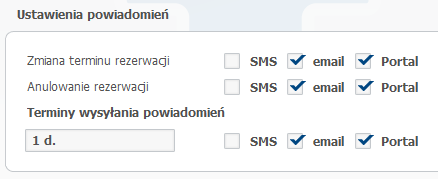
Rys. 11
System prezentuje informacje w jaki sposób będzie informował pacjenta o poszczególnych zdarzeniach. Wyróżniono trzy możliwe formy powiadamiania:
- SMS - powiadomienia poprzez wysłanie wiadomości SMS na telefon komórkowy pacjenta,
- e-mail - powiadomienia poprzez wysłanie wiadomości e-mail na adres zdefiniowany w profilu pacjenta,
- portal - powiadomienia poprzez wiadomości widoczne na portalu pacjenta.
Aby zmienić sposób powiadamiania włącz lub wyłącz odpowiedni znacznik 11a.
Dla powiadomień o zbliżającym się terminie udzielenia usługi możliwe jest określenie przedziału czasu przed terminem udzielenia, w jakim zostanie wysłane powiadomienie. Aby ustawić określony czas wysyłania powiadomień wprowadź odpowiednią wartość w polu 11b.
2.2.3. Zatwierdzenie ustawień
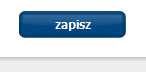
Rys. 12
W celu zapisania danych wprowadzonych na formularzu do systemu naciśnij przycisk "zapisz". System sprawdza poprawność wprowadzonych danych. W przypadku braku wymaganych informacji lub ich nieprawidłowości pola edycyjne oznaczane są na czerwono.